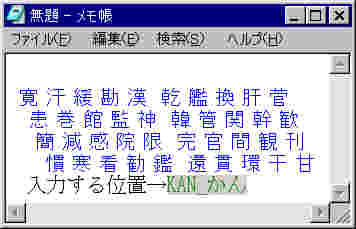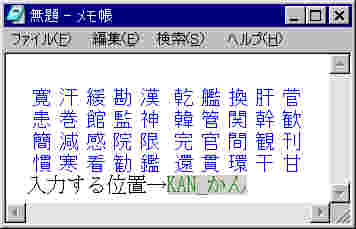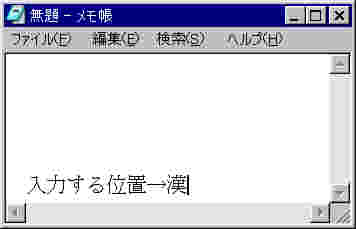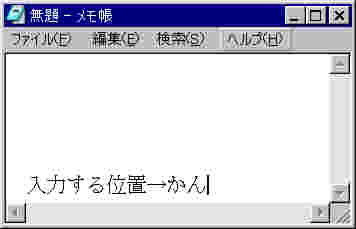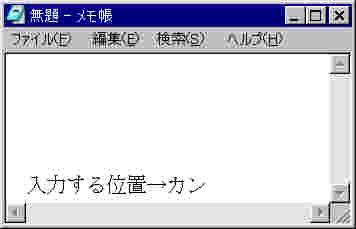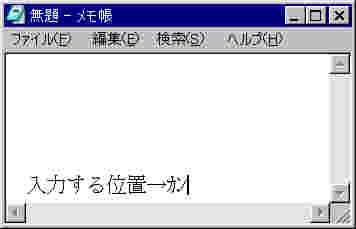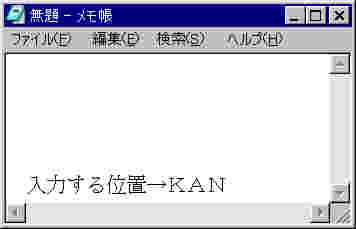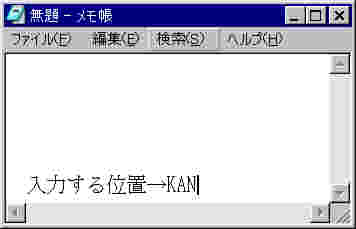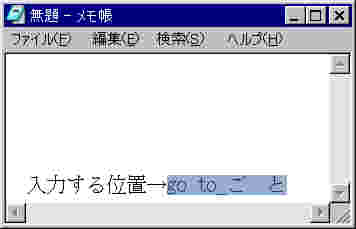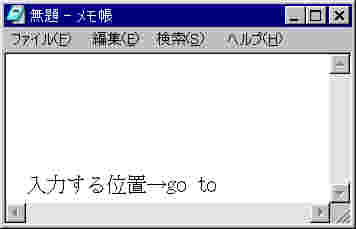読みを入力する → 漢字変換キーを押す→仮想鍵盤が表示される→ 漢字選択打鍵→漢字確定
という流れで操作が行なわれる。
読みが何も入力されていない状態(日本語入力モードになった直後)
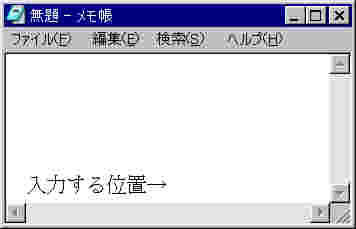
読みを入力する直前。カーソルは→の先の位置にある。これから「漢」を入力する。
読みの最初の入力
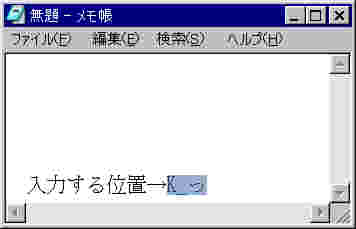
読みの第1文字「K」を入力した。ローマ字入力で、読み表示形式は「yomi_よみ」
(ローマ字は大文字で入力しても小文字で入力してもどちらでもよい)
(読み入力中の読み文字列の表示色は指定することができる)
読みが「か」になる
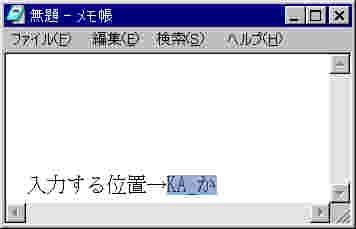
読みの第2文字「A」を入力した。ローマ字仮名変換で「か」となる
入力ミスをしたときは、後退キーで読みの末尾から1字づつ(読み後退単位で)抹消する。
読みが「かん」になる
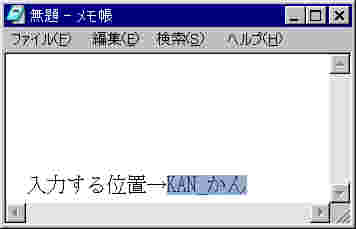
読みの第3文字「N」を入力した。読みは「かん」となった。
(ここで、まちがって、「N」ではなく、「U」を入力してしまうと、漢字変換に際して、エラーが起きる)
このあと漢字変換キー、ひらがな変換キー、カタカナ変換キー、半カナ変換キー、英字変換キー、無変換キー を押すことができる。
また、「:」(読み区切り文字)を読みに追加入力すると、読みの多重指定ができる。
いまは、「漢」を入力するために漢字変換キーを押す。
仮想鍵盤が現われた(仮想鍵盤の表示色は指定することができる)。また、読み文字列の表示色は漢字変換時のものに変わった。 仮想鍵盤の形状を「直立」にすることもできる(2枚目の図)。
「漢」は’5’の位置にある。
もし、目的の漢字がここにないときは、さらに漢字変換キー押して仮想鍵盤の第2面を表示させる。
この状態でも「「:」(読み区切り文字)を入力すると、仮想鍵盤を消してただちに読みの多重指定に移る。
また、ここでひらがな変換キー、カタカナ変換キー、半カナ変換キー、英字変換キー、無変換キー を押しても、ぞれぞれの文字種への変換と確定ができる。
漢字選択状態2
読みが「かん」になった状態で漢字変換キーを2回押すと...
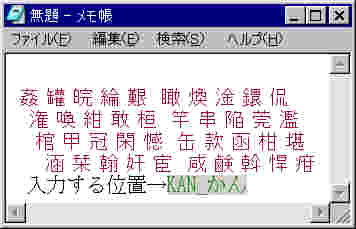
仮想鍵盤の第2面以降は表示色が各面とも異なる。
(ここにも目的の漢字がないときは、さらに漢字変換キーを見つかるまで押す)
仮想鍵盤の第1面のときと同しく、この状態でも「:」(読み区切り文字)を入力すると、仮想鍵盤が消えてただちに読みの多重指定に移る。
またここでも、ひらがな変換キー、カタカナ変換キー、半カナ変換キー、英字変換キー、無変換キー を押して、それぞれの文字種への変換と確定ができる。ここで、’5’のキーを押すと...
漢字確定状態2
「漢」とは違う漢字が選ばれる。
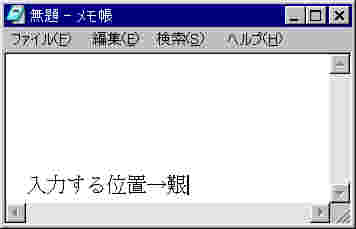
’5’のキーを押して「漢」ではない「艱」を確定した。 (「艱難辛苦」の艱)
読みの多重指定をする
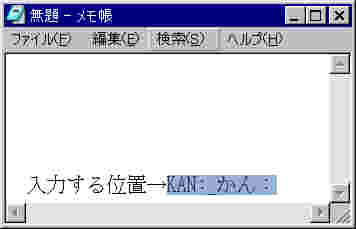
「かん」という読みに加えて、さらに読みが「ま」である漢字に絞り込む
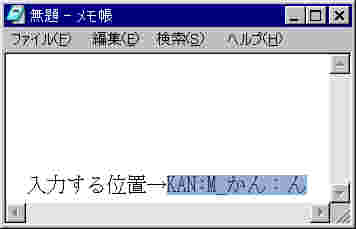
2番目の読みの第1文字「M」を入力した。

2番目の読みの第2文字「A」を入力して、「ま」となった。ここで漢字変換キーを押す。
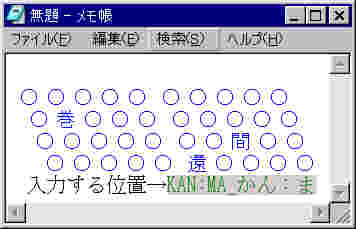
「かん」と「ま」の両方を読みに持つ漢字は(仮想鍵盤の第1面には)3つしかない。
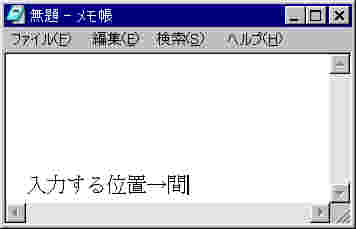
ここで’K’のキーを押して「間」を選び、確定した。
読みが「ま」である漢字
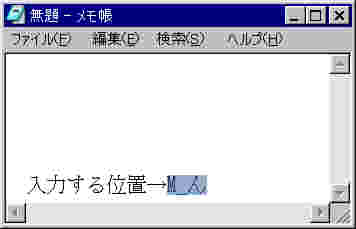
読みの第1文字「M」を入力した。
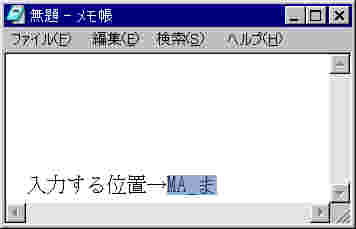
第2文字「A」を入力した。ローマ字仮名変換で「ま」になった。
読み「ま」に対応する仮想鍵盤
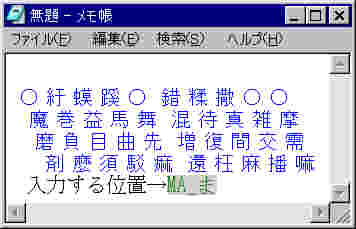
漢字変換キーを押して仮想鍵盤を表示した。「間」という漢字は、読み「かん」で漢字変換したときと同じ位置(’K’の位置)に現われる。
(ここで、「○」で表わされている位置(そこに漢字は定義されてない)のキーを押すと、漢字選択エラー状態となり、仮想鍵盤は点滅をはじめる)
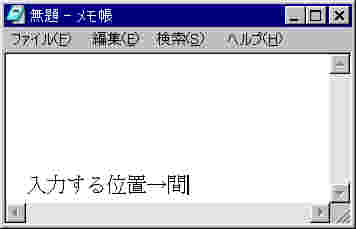
’K’のキーを押して「間」を確定した。
読み入力ミスをした (読みが「か」になったあと「U(う)」を入力した...)
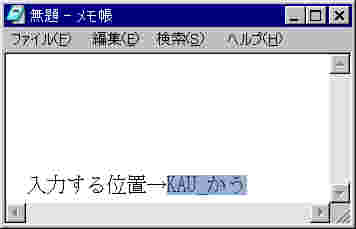
ここで漢字変換キーを押すと、対応する漢字が辞書にないので仮想鍵盤は現われないで.読みエラー状態になる。読みエラー状態になった 読みが「かう」になってしまったので対応する漢字がない...
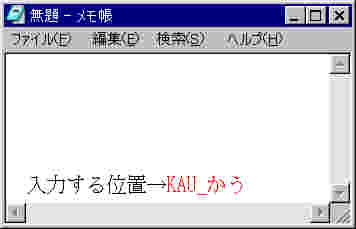
読み文字列の表示色が変化して(読みエラー時表示色)、エラーがあったことを知らせている。
かな(ひらかな/カタカナ/全角英字)を入力する: